간단한 출시 과정
App Bundle 빌드 → PlayConsole 업로드 → 심사대기
버전이 업데이트 되는 경우에도 위의 루틴을 따르면 됩니다.
App Bundle 빌드
Key store가 없는 경우
App Bundle 빌드를 위해 Key store가 있어야합니다. 공식 사이트에 명령어를 통해 생성하는 방법이 있지만, Android Studio를 이용해서도 간단하게 생성 가능합니다. 만약 Key store가 존재한다면 Key store를 다시 생성 할 필요는 없습니다.
Key store를 이용해 Play Console에 등록이 된 경우, 최초 등록된 Key store로 서명된 앱만 출시 가능하기 때문에 비밀번호 및 인증서는 분실하지 않게 주의바랍니다. 또한 Key store파일은 git commit에 포함되지 않게 주의해주세요. (다른 pc에서 배포하는 경우에도 Key store는 하나만 써야합니다.)
- Android Project 오픈
- AndroidManifest.xml 파일 연 후 Open for Editing in Android Studio 메뉴를 통해
- Ctrl + Shift + A → Open for Editing in Android Studio (Tools → Flutter → Open for Editing in Android Studio 동일)


- Build → Generate Signed Bundle or Apk 선택
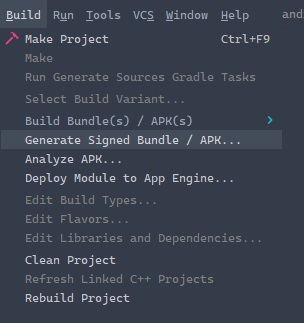
- Android App Bundle 선택 후 Next

- Key store path 의 Create new... 클릭
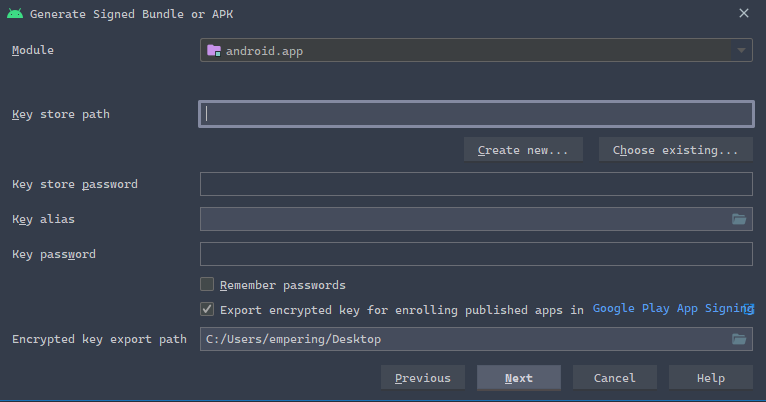
- 저장할 경로 및 store password, key password 입력 후 OK
- Key store path 의 파일명을 appKey.jks (예시) 로 지정
- Alias 를 appKey (예시) 로 지정
- Certificate의 정보는 필수정보는 아니니 적절히 입력합

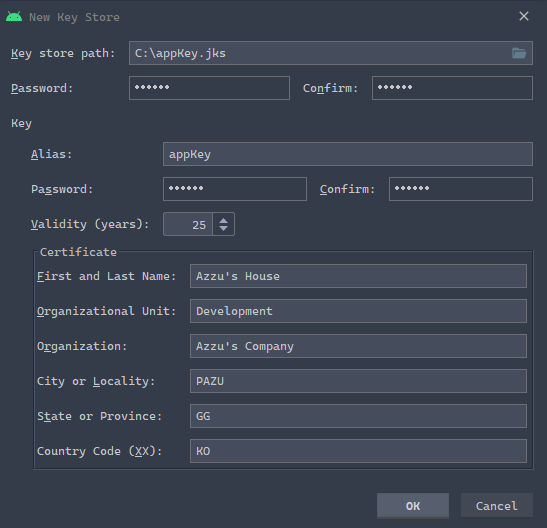
- 저장한 경로의 appKey.jks 파일을 프로젝트에 복사 (android/keystore 에 복사)
- gradle 에서 참조할 비밀번호 파일 생성
- store.password, key.password
- 일반 파일생성 후 Key store 생성 시 입력한 store, key 비밀번호 각각 입력
- android/keystore 폴더 .gitignore 규칙추가
- android/.gitignore 마지막 줄에 /keystore 추가
build.gradle 설정 (android/app/src/build.gradle)
- signingConfigs 추가
signingConfigs {
release {
storeFile file('../keystore/appKey.jks') // Key store 위치
storePassword file('../keystore/store.password').text.trim() // Key store 비밀번호
keyPassword file('../keystore/key.password').text.trim() // Key 비밀번호
keyAlias 'appKey'
}
}- buildTypes 수정
buildTypes {
release {
signingConfig signingConfigs.release // debug 에서 release로 변경
minifyEnabled true // 코드축소
useProguard true // 코드난독화
proguardFiles getDefaultProguardFile('proguard-android.txt'), 'proguard-rules.pro'
}
}- App Bundle Build
$ flutter build appbundle또는
Ctrl + Shift + A → Build App Bundle (Build → Flutter → Build App Bundle 동일)
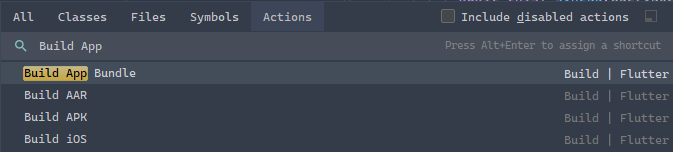

빌드가 완료 되면 App Bundle (xx.aab) 파일은 아래 위치에 생성되어있습니다.
build\app\outputs\bundle\release\app-release.aab
빌드 완료 후 콘솔
Play Console 업로드
💡 Play Console 업로드 전 개발자 계정을 먼저 생성 해야합니다.
💡 앱 만들기 및 설정은 읽어보면 무슨 내용인지 알테니 생략 합니다. (권한에 따른 개인정보 처리방침, 앱소개 그래픽 등등...)
출시하기
- 출시 → 프로덕션 메뉴에서 새 버전 만들기 선택

- App Bundle 및 APK 항목에 빌드된 App Bundle (xx.aab)파일 업로드

- 버전 세부정보 입력 후 저장

- 출시명은 pubspec.yaml 의 version 의 값을 기준으로 자동생성됩니다.
- 버전이 올라가는 경우 1.0.3+4 의 형태로 버전 관리합니다.
- 1.0.3까지는 임의의 숫자로 버전관리
- +뒤의 숫자는 App Bundle에서 유니크하게 버전관리
- 출시노트에는 이번 패치에 변경사항등을 입력합니다.
- Google Play에서 해당 앱페이지에 들어가면 변경사항 부분에 표시되는 메세지 입니다.
심사대기
모든 과정을 마쳤으면 이제 기다림의 시간이..
스토어 등록정보 및 그래픽 부분을 체크하며 기다려보세요.
제기준으로 보통 심사가 진행되고 3~4일 정도면 승인이 나는 것 같습니다.
승인이 난 뒤에 앱업데이트를 위한 출시는 1~2시간 정도면 적용이 되었습니다.
'Flutter' 카테고리의 다른 글
| Flutter 2.2 새롭게 추가된 것들 (0) | 2021.05.21 |
|---|---|
| Flutter Null Safety 적용안된 package 직접 Migration 하기 (pub.dev package) (0) | 2021.05.16 |
| Flutter Engage Extended Seoul Goods! (0) | 2021.05.12 |
| Flutter 매우 간단한 무한 스크롤 만들기 (14) | 2021.04.29 |




댓글